Hướng dẫn chi tiết cài đặt máy in Xprinter 350B từ A-Z đơn giản nhất

Máy in mã vạch Xprinter XP 350B là một trong những dòng máy in tem nhãn, in đơn hàng tiêu biểu được đông đảo người dùng ưa chuộng. Bạn đang sở hữu một chiếc máy in Xprinter 350B và đang loay hoay chưa biết cài đặt như thế nào? Đừng lo lắng, sau đây HTmart sẽ hướng dẫn chi tiết đến bạn cách cài đặt máy in Xprinter 350B đơn giản nhất.
Máy in mã vạch Xprinter XP 350B là một trong những dòng máy in hóa đơn, in tem nhãn tiêu biểu được đông đảo người dùng ưa chuộng. Bạn đang sở hữu một chiếc máy in Xprinter 350B và đang loay hoay chưa biết cài đặt như thế nào? Đừng lo lắng, sau đây HTmart sẽ hướng dẫn chi tiết đến bạn cách cài đặt máy in Xprinter 350B. Từ đó, bạn có thể dễ dàng cài đặt tại nhà mà không cần đến sự trợ giúp của nhân viên kỹ thuật.
1. Cài đặt driver máy in Xprinter 350B
Tải driver XP350B tại đây.
Sau khi tải xong, bạn tiến hành mở file và làm theo các bước sau đây:
Bước 1: Chọn “I accept…” sau đó bấm Next
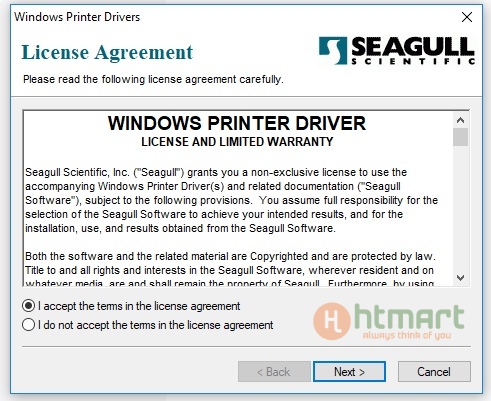
Bước 2: Bấm Next

Bước 3: Chọn Finish để tiến hành cài đặt.
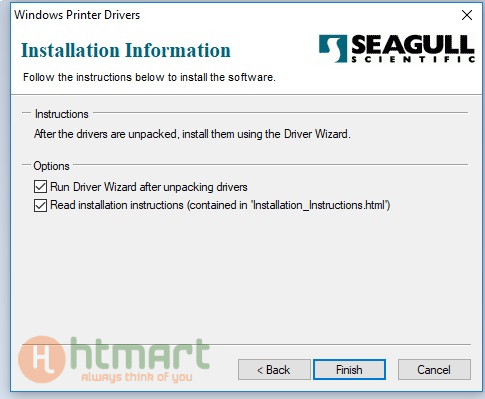
Bước 4: Chọn “Install printer drivers” sau đó bấm Next.
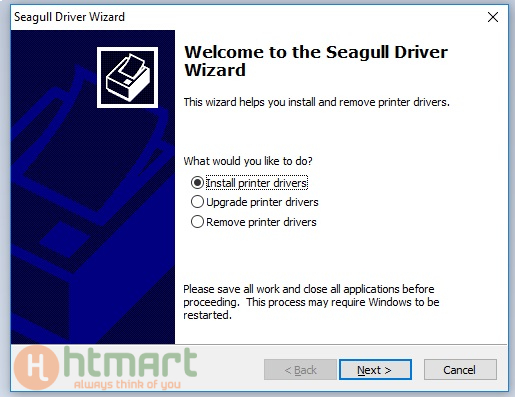
Bước 5: Bước này bạn sẽ có các lựa chọn để kết nối với máy in, tùy thuộc vào cổng kết nối máy in của bạn để lựa chọn cho phù hợp -> Next.
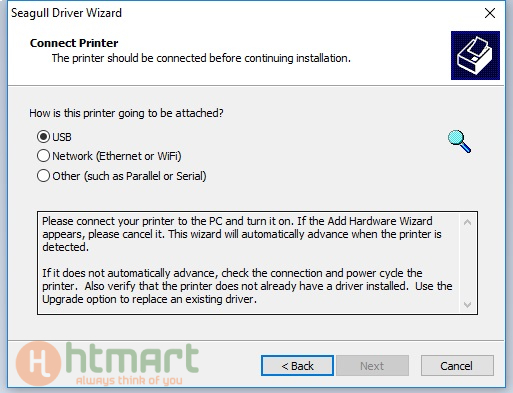 Cài đặt driver xp350b - B5
Cài đặt driver xp350b - B5Trong ví dụ này, HTmart sử dụng cổng USB cho máy in.
>>> Lưu ý: Ở bước này bạn cần bật nguồn máy in và kết nối máy in bằng sợi cable USB
Bước 6: Chọn model máy in Xprinter XP-350B -> Next
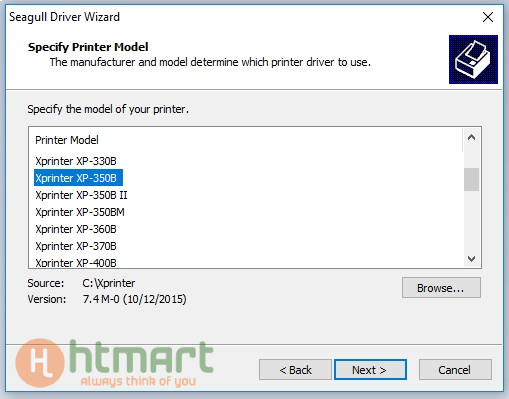
Bước 7: Ở bước này bạn có thể đổi tên cho máy in hoặc giữ nguyên và đặt máy in làm mặc định -> nhấn Next để tiếp tục
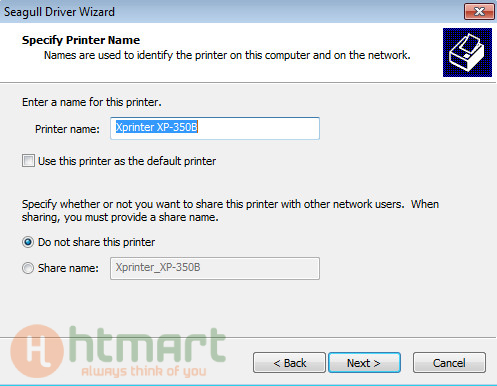
Bước 8: Bấm Next -> Chọn Finish để hoàn tất quá trình cài đặt
Nếu bạn thực hiện đầy đủ các bước hướng dẫn ở trên thì bạn đã cài đặt thành công driver XP350B
2. Hướng dẫn cấu hình máy in mã vạch Xprinter XP 350B
Để cấu hình cho máy in mã vạch XP 350B, cần thực hiện các bước sau:
Bước 1: Vào Windows sau đó chọn Control Panel
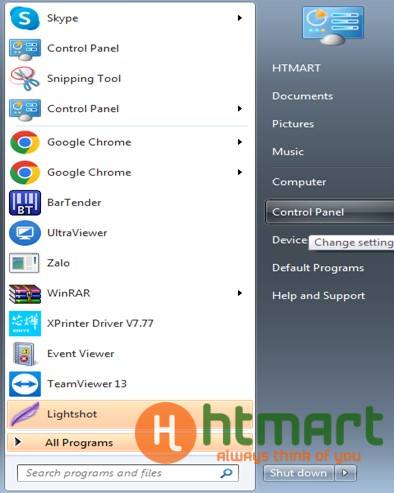
Bước 2: Tiếp theo chọn Hardware and Sound (Devices and Printers )
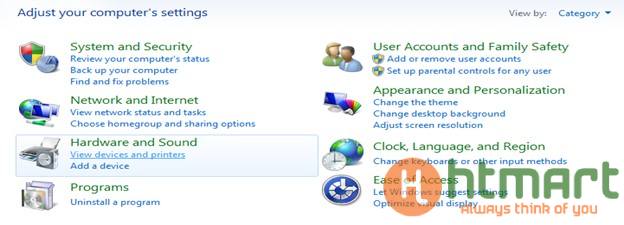
Bước 3: Nhấp chuột phải vào driver máy in Xprinter XP-350B chọn Printer Properties-> Tab Tool -> Regional Option –> Units -> Millimeters
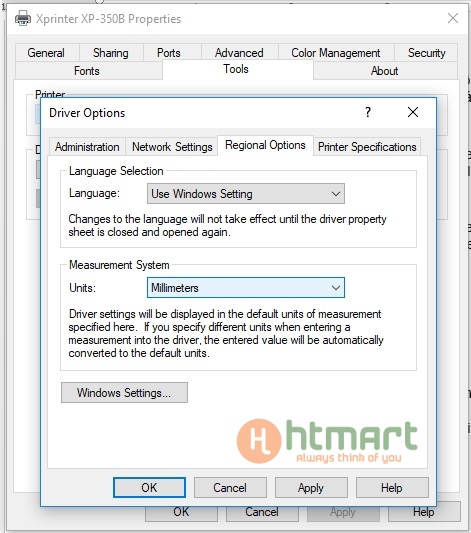
Mục đích thực hiện bước 3 để bạn chuyển kích thước về Millimeters để dễ dàng cấu hình kích thước của tem.
Bước 4: Lặp lại bước 1 và 2, sau đó nhấp chuột phải vào driver máy in XP-350B rồi chọn Printer Properties -> Tab General -> Preferences
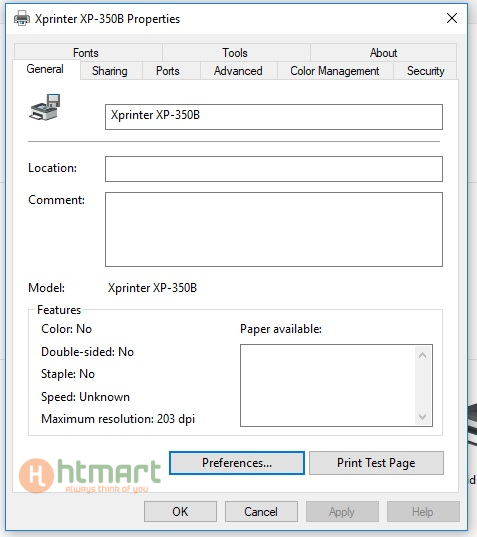
Bước 5: Chọn Tab Options
Ở tab này bạn sẽ có 2 tùy chỉnh gồm:
- Print Speed: Điều chỉnh tốc độ in, tốc độ in càng thấp thì chi tiết in càng rõ nét, ở đây HTmart chọn tốc độ in là 50.8mm/sec.
- Darkness: Điều chỉnh nhiệt độ của đầu in, mức độ càng cao thì in càng đậm và rõ nét. Tuy nhiên nếu bạn chọn mức nhiệt quá cao thì sẽ làm giảm tuổi thọ của đầu in. Do đó, bạn nên cân nhắc lựa chọn mức độ nhiệt sao cho không quá cao . HTmart khuyến khích bạn nên chọn mức độ nhiệt là 10, vừa đảm bảo bản in sắc nét và còn giúp bảo vệ đầu in một cách tốt nhất.
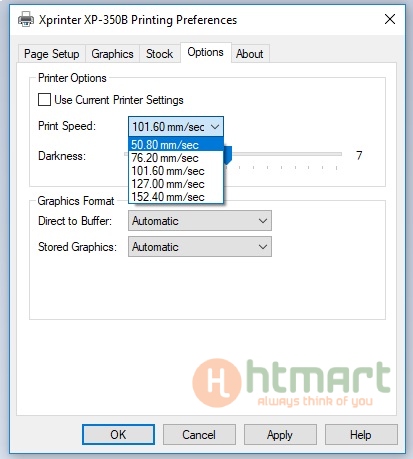
Sau khi đã điều chỉnh xong, bạn chỉ cần nhấn OK, vậy là đã hoàn thành xong cấu hình cho máy in của mình.
3. Cài đặt khổ giấy máy in Xprinter 350B
Thông thường máy in tem nhãn Xprinter 350B khi lắp đặt giấy xong máy sẽ tự động nhận khổ giấy. Trong trường hợp máy chưa nhận đúng khổ giấy bạn mong muốn, thì bạn có thể thực hiện cài đặt khổ giấy ngay trên Driver theo các bước sau:
Bước 1: Vào Windows sau đó chọn Control Panel
Bước 2: Tiếp theo chọn Hardware and Sound (Devices and Printers )
Bước 3: Nhấp chuột phải vào driver máy in XP-350B rồi chọn Printer Properties -> Tab General -> Preferences -> Chọn Tab Page Setup -> Chọn Edit
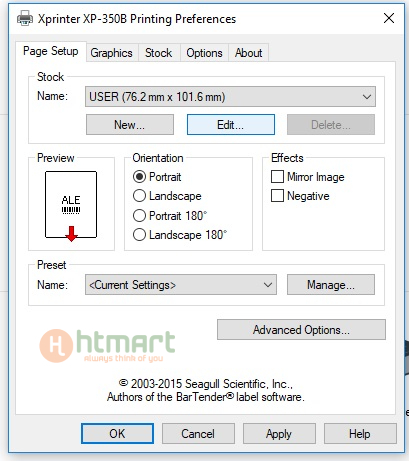
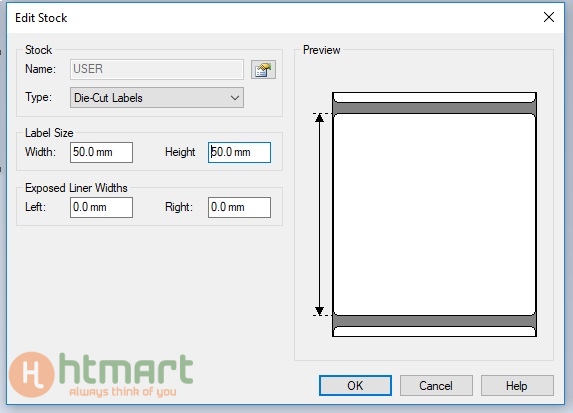
Ngoài ra, bạn có thể tham khảo thêm cách cài đặt driver máy in Xprinter 420b.
Trên đây HTmart đã hướng dẫn chi tiết cách cài đặt máy in Xprinter 350B và thiết lập khổ tem cho máy in. Hy vọng bài viết đã cung cấp cho thông tin bổ ích, qua đây bạn có thể tự cài đặt thành công máy in của mình một cách dễ dàng. Ngoài ra, nếu bạn vẫn còn gặp rắc rối trong quá trình cài đặt, bạn hãy liên hệ trực tiếp với HTmart qua Hotline, Zalo, Fanpage để gặp đội ngũ kỹ thuật.
Mua máy in hóa đơn Xprinter 350B tại: https://htmart.vn/xprinter-xp-350b-may-in-tem-nhan-in-ma-vach-cam-nhiet-usb/
Các loại thiết bị HTmart phân phối:
Máy in mã vạch: https://htmart.vn/may-in-ma-vach/
Máy quét mã vạch: https://htmart.vn/may-quet-ma-vach/
Máy in hóa đơn: https://htmart.vn/may-in-hoa-don/
Giấy in bill: https://htmart.vn/giay-in-bill-tinh-tien/
Mực in mã vạch: https://htmart.vn/muc-in-ma-vach/
DANH MỤC TIN TỨC
- Hướng dẫn vệ sinh máy in nhiệt đúng cách tại nhà
- Hướng dẫn dowload cài đặt driver Xprinter 470B đơn giản nhất
- Hướng dẫn chi tiết cài đặt máy in Xprinter 350B từ A-Z đơn giản nhất
- Hướng dẫn chi tiết cách kết nối máy quét mã vạch với Excel
- Hướng dẫn set khổ giấy, chuyển đổi IP và cài đặt Driver máy in Xprinter 420b
- Nguyên nhân và cách khắc phục lỗi máy in bill không in được
- Hướng dẫn cài đặt Driver máy in bill Xprinter K80
- Hướng dẫn cách thay giấy máy in bill đơn giản nhất
- Các lỗi thường gặp với máy quét mã vạch, nguyên nhân và cách khắc phục
- 15 Bước Cài đặt Máy in mã vạch Godex G500, G530 và căn chỉnh khổ Giấy, Video Hướng dẫn sử dụng Đơn giản Dễ hiểu

