Hướng dẫn chi tiết cách kết nối máy quét mã vạch với Excel

Hiện nay, máy quét mã vạch đã và đang được ứng dụng rộng rãi trong nhiều ngành nghề khác nhau bởi những tính năng, tiện ích mà nó mang lại. Một trong những câu hỏi chúng tôi nhận được nhiều nhất từ khách hàng đó là làm thế nào để kết nối máy quét mã vạch với Excel? Để trả lời cho câu hỏi đó, sau đây HTmart sẽ hướng dẫn chi tiết cách kết nối máy quét mã vạch với Excel để bạn có thể tự thao tác một cách đơn giản mà không cần đến sự trợ giúp của nhân viên kỹ thuật.
1. Khi nào cần phải kết nối máy quét mã vạch với Excel
Không phải tất cả người dùng khi sử dụng máy đọc mã vạch đều cần phải kết nối với ứng dụng Excel. Khi bạn sử dụng Excel để thống kê dữ liệu, kiểm soát, quản lý hàng hóa thì lúc này bạn mới cần phải kết nối máy quét mã vạch với Excel.
Để công tác theo dõi, quản lý hàng hóa diễn ra một cách hiệu quả nhất thì bạn chỉ nên lựa chọn sử dụng phần mềm Excel khi khối lượng dữ liệu cần xử lý không quá lớn. Đối với các doanh nghiệp, tổ chức cần quản lý một khối lượng lớn dữ liệu thì các phần mềm chuyên dụng sẽ là lựa chọn tối ưu nhất để đảm bảo tính chính xác cao.
2. Hướng dẫn kết nối máy quét mã vạch với Excel đơn giản nhất

Bước 1. Kết nối máy quét mã vạch với máy chủ
Sau khi sở hữu máy quét phù hợp, tiến hành thực hiện kết nối máy đọc mã vạch với máy chủ ( Laptop, PC)
- Đối với dòng máy quét mã vạch cầm tay có dây hoặc máy quét để bàn
Thông thường các dòng máy quét này đều có dây dẫn gồm 2 đầu: 1 đầu USB và 1 đầu RJ45. Để tiến hành kết nối bạn chỉ cần cắm đầu RJ45 vào cổng kết nối của máy quét barcode và đầu USB còn lại sẽ cắm vào cổng USB máy chủ của bạn. Khi máy được kết nối thành công sẽ có tiếng hoặc đèn LED báo hiệu.
- Đối với dòng máy quét mã vạch không dây
Máy quét mã vạch không dây bluetooth được kết nối với máy chủ thông qua dây cáp kết nối với chân đế hoặc có thể kết nối trực tiếp với máy chủ mà không cần dây cáp. Với trường hợp kết nối với chân đế, bạn có thể thực hiện tương tự như đối với máy quét mã vạch có dây, sau khi chân đế đã được kết nối với máy chủ thông qua dây cáp, đầu đọc của máy quét sẽ tự động thiết lập kết nối với bluetooth.
Với trường hợp kết nối trực tiếp, bạn chỉ cần bật bluetooth ở máy chủ và tiến hành tìm kiếm thiết bị và tiến hành ghép đôi.
Bước 2. Kết nối máy đọc mã vạch với phần mềm Excel để tiến hành nhận dữ liệu
Sau khi hoàn thành bước 2, lúc này máy quét đã được kết nối với máy chủ thành công, điều bạn cần làm tiếp theo là khởi động phần mềm Excel trong máy chủ của mình.
Khi đã ở trong giao diện Excel, bạn cần làm một số thao tác sau:
- Di chuyển con trỏ chuột hiển thị vào ô mà bạn muốn bắt đầu điền dữ liệu
- Tiến hành quét mã vạch
- Khi mã vạch được đọc thành công, bạn có thể quan sát rằng dữ liệu sau khi quét đã được hiển thị tại vị trí con trỏ chuột bạn đã chọn trước đó.
Tuy nhiên nếu chỉ dừng lại ở bước này, nếu bạn tiến hành quét mã vạch liên tục thì dữ liệu sẽ tiếp tục được nhập vào ô bạn đã chọn mà không tự động xuống hàng, đây là chế độ mặc định của máy quét mã vạch. Để khắc phục tình trạng này, chúng ta cùng theo dõi bước tiếp theo.
Bước 3. Set Enter
Đối với bất kỳ một dòng máy đọc mã vạch nào đều được kèm theo một cuốn sách hướng dẫn sử dụng trong hộp sản phẩm khi mua. Nhà sản xuất đã in các đoạn mã cài đặt cho phép người dùng có thể thực hiện reset máy, set enter và một số các thao tác cài đặt hỗ trợ khác.
Để tiến hành Set Enter cho máy quét mã vạch, bạn cần tìm kiếm từ khóa “Add An Enter Key” sau đó dùng máy quét của bạn quét mã này. Sau khi quét xong, chế độ Enter xuống dòng sẽ được cài đặt ngay lập tức. Đối với trường hợp máy quét của bạn có tới 3 mã Enter Key thì cũng đừng lo lắng, bạn chỉ cần thao tác quét lần lượt từ mã 1 tới mã thứ 3 sẽ hoàn thành Set Enter.
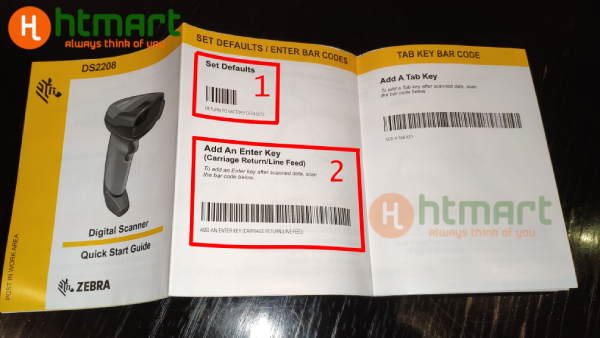
Bước 4. Test thử
Để chắc chắn rằng bạn đã cài đặt Enter thành công, bạn có thể quét thử để kiểm tra lại. Nếu mỗi lần quét dữ liệu tự động nhảy xuống hàng tiếp theo thì chúc mừng, bạn đã cài đặt thành công. Ngược lại nếu dữ liệu vẫn nằm ở ô mà bạn đã chọn ở bước thứ 2 thì bạn có thể thực hiện lại bước thứ 3. Nếu không thành công thì có thể máy quét mã vạch của bạn đang bị lỗi. Bạn có thể tham khảo nguyên nhân và biện pháp khắc phục lỗi máy quét mã vạch qua bài viết Các lỗi thường gặp với máy quét mã vạch, nguyên nhân và cách khắc phục.
Trên đây HTmart đã hướng dẫn chi tiết cách kết nối máy quét mã vạch với Excel đơn giản nhất. Hy vọng qua bài viết bạn có thể tự kết nối cho máy quét của mình, nếu gặp khó khăn trong quá trình kết nối các thiết bị mã vạch, bạn có thể liên hệ trực tiếp với kỹ thuật của HTmart qua số Hotline hoặc Fanpage để có thể được hỗ trợ một cách nhanh nhất.
Thông tin liên hệ:
- HTMART HỒ CHÍ MINH - MIỀN NAM
Hotline/Zalo: 0913446826 | 0988815496 |
Hồ Chí Minh: 87/2/3 Đ16, KP3, Hiệp Bình Chánh
Website: HTmart.vn
Email: HTmartinfo@gmail.com
- HTMART HÀ NỘI - MIỀN BẮC
Hotline/Zalo: 0983410916 | 0913446826
Hà Nội: 31/158 Hoàng Văn Thái, Thanh Xuân
Website: HTmart.vn
Email: HTmartinfo@gmail.com
- HTMART BÌNH DƯƠNG
Hotline/Zalo: 0934213407 | 0919904826 |
Showroom 01: 125 đường D8, Khu Phố 1, Phường Hoà Phú, Thủ Dầu Một
Showroom 02: 131/50 Lê Hồng Phong,Thủ Dầu Một
Tel: 0274.3844411 - Website: HTmart.vn
Email: HTmartinfo@gmail.com
DANH MỤC TIN TỨC
- Hướng dẫn vệ sinh máy in nhiệt đúng cách tại nhà
- Hướng dẫn dowload cài đặt driver Xprinter 470B đơn giản nhất
- Hướng dẫn chi tiết cài đặt máy in Xprinter 350B từ A-Z đơn giản nhất
- Hướng dẫn chi tiết cách kết nối máy quét mã vạch với Excel
- Hướng dẫn set khổ giấy, chuyển đổi IP và cài đặt Driver máy in Xprinter 420b
- Nguyên nhân và cách khắc phục lỗi máy in bill không in được
- Hướng dẫn cài đặt Driver máy in bill Xprinter K80
- Hướng dẫn cách thay giấy máy in bill đơn giản nhất
- Các lỗi thường gặp với máy quét mã vạch, nguyên nhân và cách khắc phục
- 15 Bước Cài đặt Máy in mã vạch Godex G500, G530 và căn chỉnh khổ Giấy, Video Hướng dẫn sử dụng Đơn giản Dễ hiểu

