Hướng dẫn set khổ giấy, chuyển đổi IP và cài đặt Driver máy in Xprinter 420b

Hiện nay trên thị trường có rất nhiều loại máy in mã vạch đến từ các thương hiệu khác nhau. Máy in Xprinter 420b là một trong những máy in mã vạch thông dụng và bán chạy nhất tại thị trường Việt Nam. Để máy in có thể hoạt động một cách hiệu quả thì việc cài đặt đóng một vai trò rất quan trọng. Sau đây HTmart sẽ hướng dẫn bạn chi tiết cách cài đặt driver Xprinter 420B và thiết lập khổ giấy cho máy.
1. Hướng dẫn chi tiết cách cài driver Xprinter 420b
- Để cài đặt cần phải có phần mềm, thông thường phần mềm driver được tặng kèm theo trong hộp sản phẩm. Nếu chẳng may đã làm mất thì hoàn toàn có thể tải driver trên mạng về sử dụng.
- Tải driver tại đây
Bước 1:
Mở file driver đã được tải về trước đó. Click chuột trái 2 lần vào thư mục như trên màn hình.
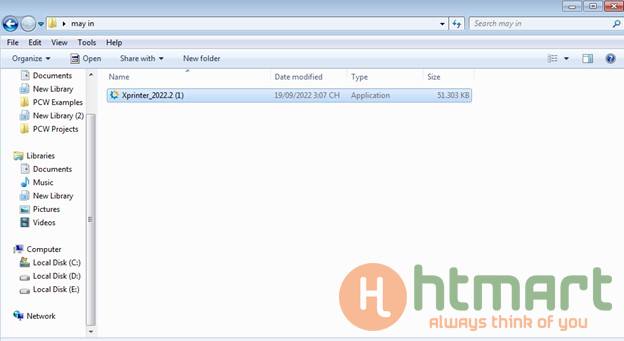
Cách cài driver Xprinter 420b - B1
Bước 2:
Nhấn chọn run
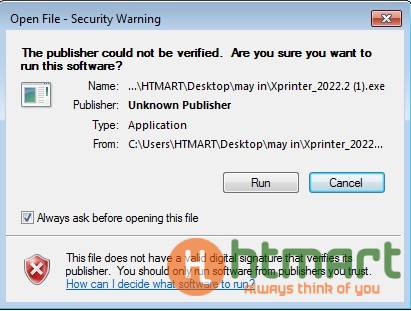
Cách cài driver Xprinter 420b - B2
Chọn “I accept…” Sau đó bấm “Next”.
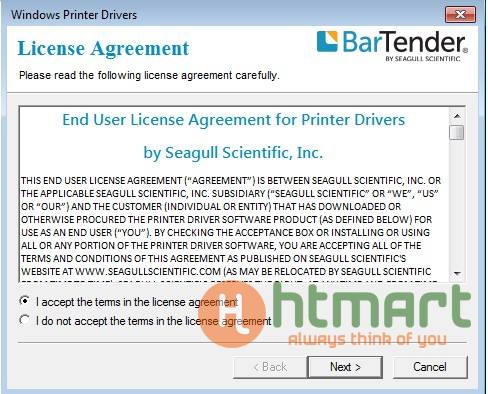
Cách cài driver Xprinter 420b - B2
Bước 3:
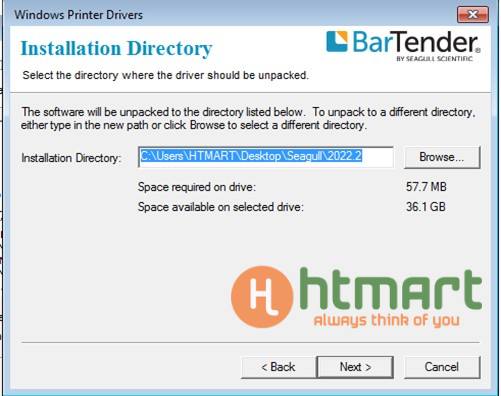
Cách cài driver Xprinter 420b - B3
Bước 4:
Tick vào 2 ô như hình và tiếp đó bấm “Finish”.
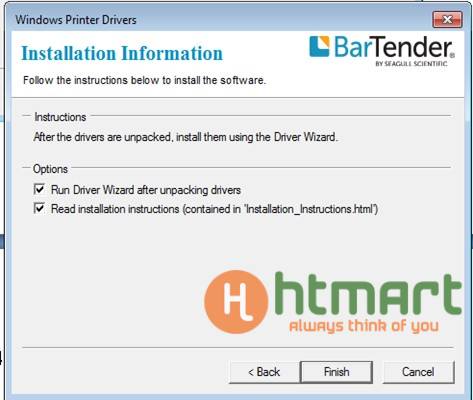
Cách cài driver Xprinter 420b - B4
Bước 5:
Tick chọn “Install printer drivers”. Sau đó bấm “Next”.
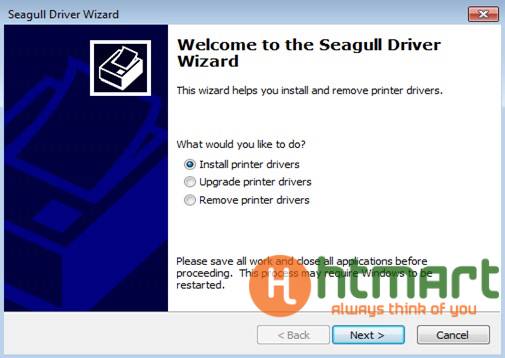
Bước 6:
Bật nguồn và kết nối máy in bằng sợi cable USB và chọn kết nối “USB”, như hình dưới. Sau đó bấm “Next” máy sẽ tự động nhận model 420B và usb port sau đó chọn “Next”.
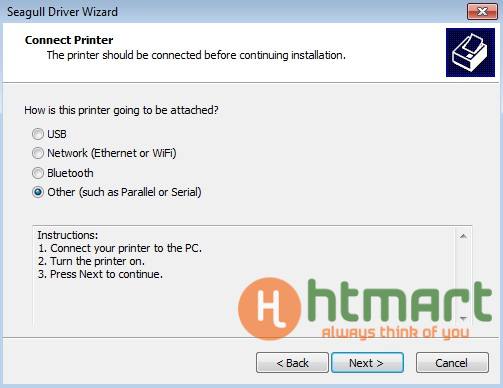
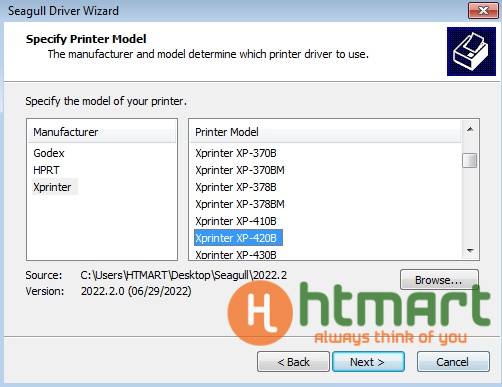
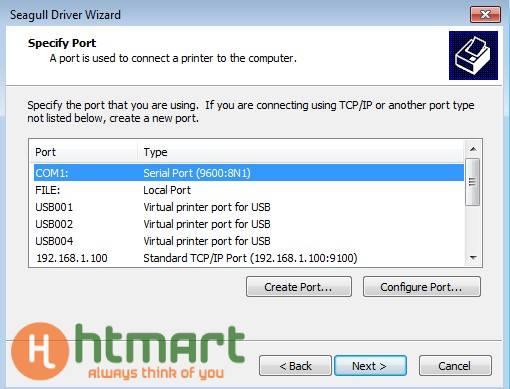
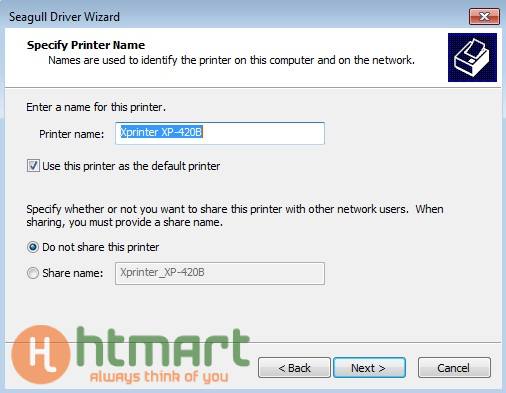
Bước 7:
Cuối cùng click chọn “Close” để hoàn tất cài đặt.
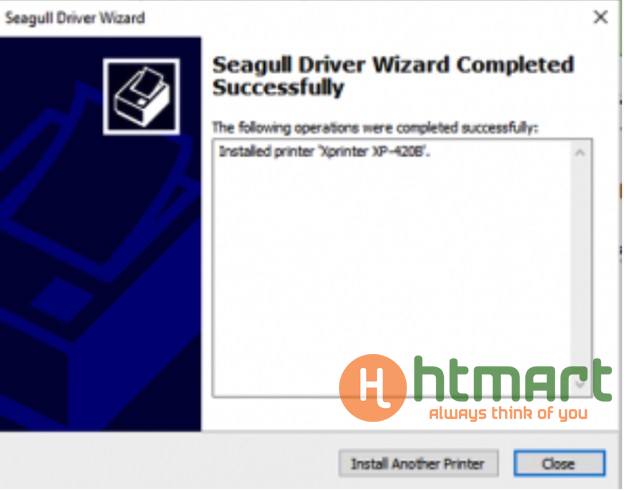
- Nếu bạn thực hiện đầy đủ các bước hướng dẫn ở trên thì bạn đã cài đặt thành công driver Xprinter 420b.
- Xem thêm cách cài driver máy in mã vạch Godex tại đây.
>>> Xem thêm: Cách cài đặt driver và set khổ giấy in cho máy Xprinter 470B
2. Chuyển đổi IP cho máy in Xprinter XP 420B
B1: Tải file setup lại địa chỉ IP: Tại đây
B2: Giải nén file - > Khởi chạy file .exe
 File cài đặt tool chuyển đổi
File cài đặt tool chuyển đổiB3: Hiện bảng Diagnostic Tool V1.028b -> Chọn USB -> Setup -> Ethernet Setup
 Bảng Diagnostic Tool V1.028b
Bảng Diagnostic Tool V1.028bB4: Hiện bảng mới ”Ethernet Stup” -> Static IP -> Điền IP máy vào phần IP mới -> Set IP

Để kiểm tra lại việc đổi Ip đã đổi thành công hay không thì các bạn bấm vào “Configuration Page” -> Máy sẽ chạy ra 1 tờ có thông báo IP trên giấy vừa in.
3. Thiết lập khổ tem cho máy in mã vạch Xprinter 420b
HTmart sẽ hướng dẫn bạn cách thiết lập khổ tem cho máy in mã vạch Xprinter XP 420B theo các bước dưới đây.
Bước 1:
Vào windows chọn control panel.
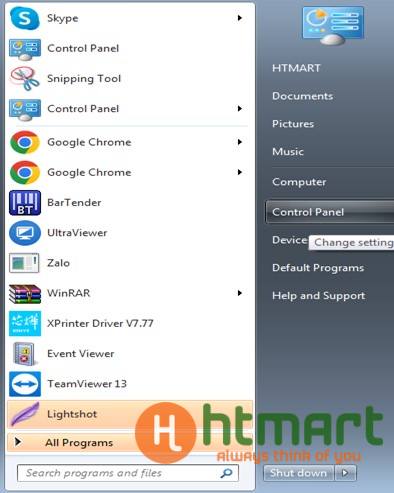
Thiết lập khổ tem cho máy in mã vạch Xprinter 420b - B1
Bước 2:
Tiếp theo chọn View devices and printers.

Thiết lập khổ tem cho máy in mã vạch Xprinter 420b - B2
Bước 3:
Chọn máy in Xprinter XP-420B.
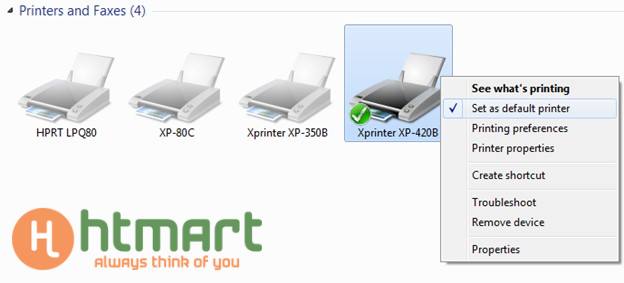
Thiết lập khổ tem cho máy in mã vạch Xprinter 420b - B3
Bước 4:
Chọn Printing preferences.
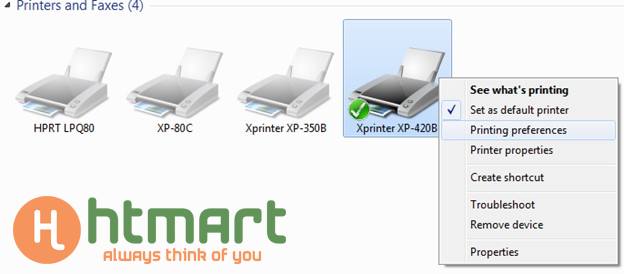
Tại trang “Page Setup”, chọn nút “New” như hình dưới:
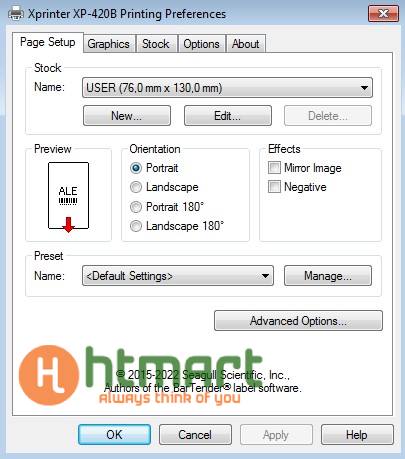
VD: Đối với loại decal nhiệt in mã vạch 2 tem 35x22mm thì sẽ cài đặt các thông số kích thước đúng như hình, sau đó bấm “OK’.

Bước 5:
- Cuối cùng bấm “Apply” rồi “Ok” 2 lần. Bây giờ bạn có thể in thử để kiểm tra kết quả.
- Trên đây HTmart đã giới thiệu chi tiết đến bạn về các bước cài đặt driver và cách thiết lập khổ tem cho máy in Xprinter 420b. Hy vọng qua những thông tin trên các bạn có thể tự cài đặt thành công driver cũng như khổ tem cho chiếc máy in của mình.
Các loại thiết bị HTmart phân phối:
Máy in mã vạch: https://htmart.vn/may-in-ma-vach/
Máy quét mã vạch: https://htmart.vn/may-quet-ma-vach/
Máy in hóa đơn: https://htmart.vn/may-in-hoa-don/
Giấy in bill: https://htmart.vn/giay-in-bill-tinh-tien/
Mực in mã vạch: https://htmart.vn/muc-in-ma-vach/
DANH MỤC TIN TỨC
- Hướng dẫn vệ sinh máy in nhiệt đúng cách tại nhà
- Hướng dẫn dowload cài đặt driver Xprinter 470B đơn giản nhất
- Hướng dẫn chi tiết cài đặt máy in Xprinter 350B từ A-Z đơn giản nhất
- Hướng dẫn chi tiết cách kết nối máy quét mã vạch với Excel
- Hướng dẫn set khổ giấy, chuyển đổi IP và cài đặt Driver máy in Xprinter 420b
- Nguyên nhân và cách khắc phục lỗi máy in bill không in được
- Hướng dẫn cài đặt Driver máy in bill Xprinter K80
- Hướng dẫn cách thay giấy máy in bill đơn giản nhất
- Các lỗi thường gặp với máy quét mã vạch bị lỗi, nguyên nhân và cách khắc phục
- 15 Bước Cài đặt Máy in mã vạch Godex G500, G530 và căn chỉnh khổ Giấy, Video Hướng dẫn sử dụng Đơn giản Dễ hiểu

