Hướng dẫn in file pdf. Xử lý lỗi không in được file pdf

PDF là một trong những định dạng tài liệu phổ biến được thiết kế để trình bày tài liệu có hình ảnh và định dạng văn bản. File PDF hoàn toàn độc lập với phần cứng, phần mềm và hệ điều ảnh, có thể mở tập dễ dàng. Tuy nhiên, khi dùng định dạng này thì một vài máy in không in được file PDF. Tại sao lại như vậy? Hãy cùng HTmart tìm hiểu về cách in file PDF và xử lý lỗi không in được qua bài viết dưới đây!
1. In file pdf là gì?
File PDF là định dạng tài liệu di động, tập tin phổ biến của hãng Adobe Systems. Tập tin PDF hông khác gì dạng Word nhưng được hỗ trợ phần văn bản thô với font chữ, hình ảnh, âm thanh và nhiều hiệu ứng khác. Một file PDF sẽ được hiển thị đầy đủ, chi tiết và có màu thêm độc đáo hơn.
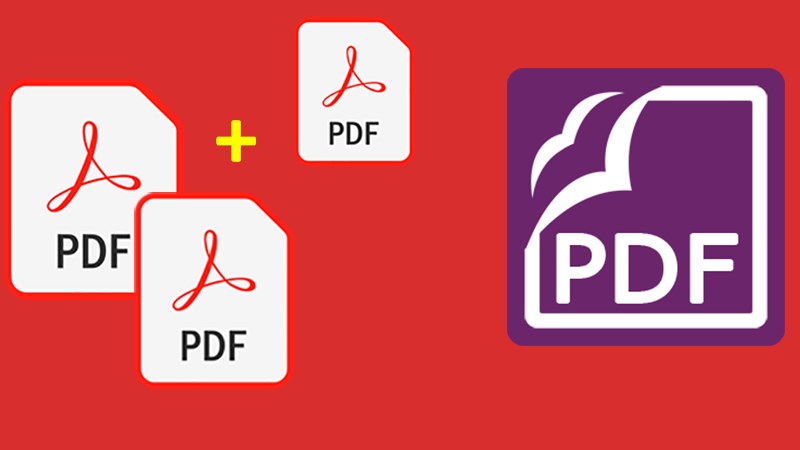
In file PDF là gì?
Không chỉ chứa hình ảnh, văn bản mà file PDF còn chứa được những nút tương tác, liên kết, phông chữ nhúng, video,... Bạn sẽ thấy một bản PDF ở sách điện tử, giấy tờ rơi, đơn xin việc, tài liệu được quét, quảng cáo và những tài liệu khác,...
Ưu điểm của việc in file PDF là:
- Nội dung phong phú, rõ nét, có màu cùng với khả năng bảo mật tốt;
- Bạn có thể dễ dàng in file PDF trên bất kỳ thiết bị nào mà vẫn giữ nguyên được định dạng;
- Hỗ trợ hầu hết trên thiết bị di động, máy tính,...
- Tài liệu dạng PDF có kích thước nhỏ, dễ dàng cho việc di chuyển và chia sẻ.
2. Hướng dẫn in file PDF
In file PDF là định dạng phổ biến và được nhiều người biết đến. HTmart sẽ hướng dẫn bạn cách in đơn giản ngay dưới đây:
2.1. In file PDF trên Windows, Mac
Không quan trọng bạn sử dụng Window 10 hay 11 mà quy trình in file PDF đều giống nhau. Cách in bản PDF trên hệ điều hành Windows được thực hiện như sau:
- Bước 1: Nhấp chuột phải vào tệp PDF cần in => Chọn Print. Nếu như không có máy in hoặc chưa kết nối với máy in thì Windows sẽ đưa bạn đến hộp thoại lưu tệp và bạn sẽ không thể in cho đến khi kết nối với máy in. Trong trường hợp có máy in bạn sang thực hiện Bước 2.
- Bước 2: Chọn máy in tại Select Printer => Nhấn Print.
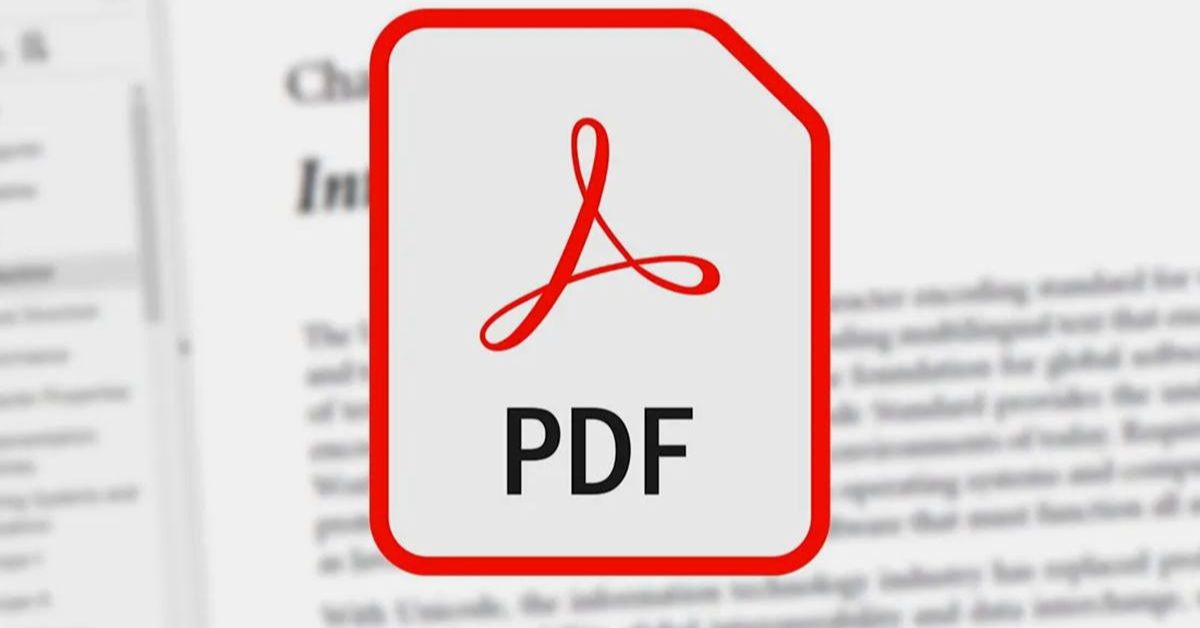
Cách in tập tin PDF đơn giản trên Windows
Còn với hệ điều hành Mac thì quy trình in file PDF được thực hiện như sau:
- Bước 1: Để in file PDF trên Mac bạn lựa chọn Print. Bỏ qua danh sách máy in xuất hiện trong hộp thoại in. Thay vào đó, chỉ cần nhấp vào "PDF" nằm ở cuối hộp thoại in và chọn "Save as PDF". Mac OS X sẽ cho phép bạn lưu tài liệu dưới dạng tệp PDF.
- Bước 2: Bạn cần đặt tên cho file và chọn vị trí lưu file PDF.\
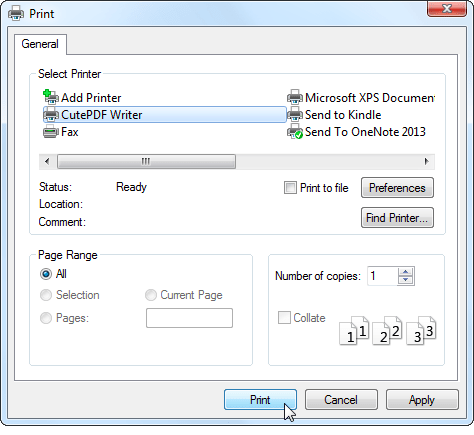
Thực hiện in bản PDF trên hệ điều hành Mac
2.2. Cách in file pdf trên điện thoại
Để in file PDF trên điện thoại bạn thực hiện theo các bước sau:
- Bước 1: Chọn biểu tượng ba chấm ở góc bên phải => Chọn In.
- Bước 2: Vào khung tùy chọn => Thực hiện thay đổi cài đặt như màu sắc, hướng in và số trang.
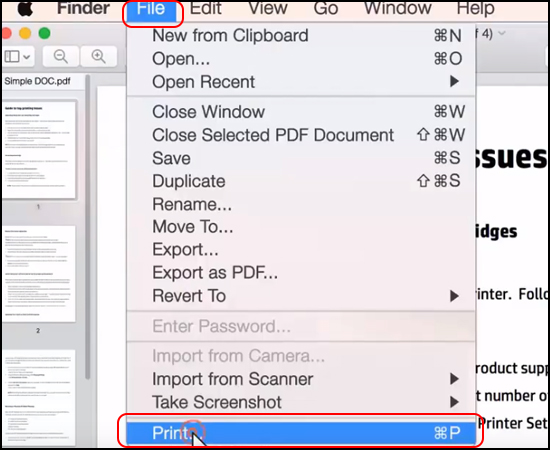
Tùy chỉnh lựa chọn về màu sắc, số trang in
Tuy nhiên, không phải dòng điện thoại nào cũng tích hợp chức năng in file PDF nên bạn cần chú ý. Và cần chắc chắn kết nối với máy in trước khi thực hiện quá trình in để tránh gặp trục trặc.
3. Khắc phục lỗi khi in file PDF
Có rất nhiều lý do file PDF không in được và cho ra một bản in không đẹp. Dưới đây là một vài cách khắc phục lỗi khi in file PDF phổ biến:
3.1. File in bị đen nền. Cách in file pdf không bị đen nền
In file PDF bị đen nền là vấn đề thường hay mắc phải. Do vậy, HTmart đã đưa ra cách in file pdf không bị đen nền cho ra một bản in đẹp mắt, mượt mà ngay sau đây:
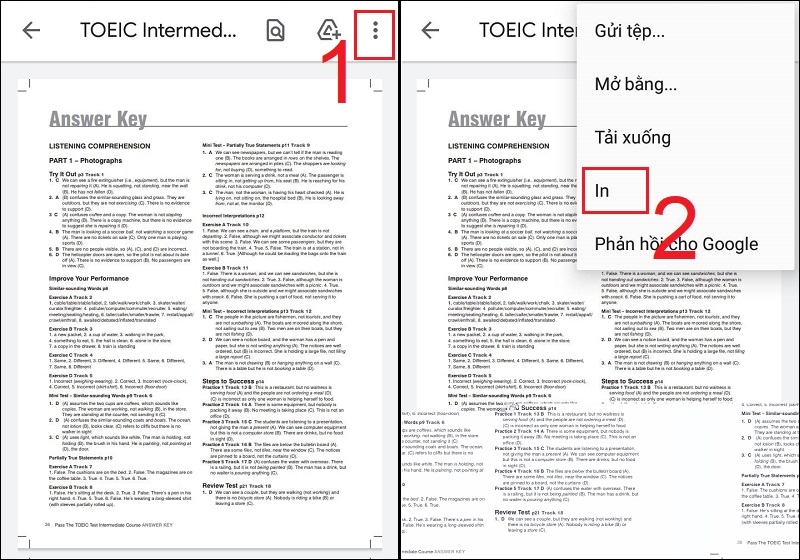
Khắc phục bản PDF khi in bị đen nền
- Chọn mực in đạt tiêu chuẩn: Mỗi máy in đều có một loại mực tương thích, vì vậy bạn cần xác định được máy in thuộc hãng nào và lựa chọn loại mực phù hợp.
- Trục cao su (trục sạc) bị hỏng: Đây cũng là nguyên nhân khiến bản PDF khi in bị đen nền. Nguyên nhân có thể đến từ việc sơ suất trong quá trình vệ sinh, làm xước vỏ bọc của trục. Nếu trục cao su đã bị xước bạn cần thay thế trục mới.
- Trống mực bị hỏng: Đây là phần linh kiện quan trọng đối với tất cả các loại máy in. Nếu thấy bản in file PDF bị sạm đen, lốm đốm nhỏ hay mờ chữ thì bạn cần kiểm tra trống mực và thay thế trống mới.
3.2. In file pdf bị nhỏ. Cách phóng to file pdf để in
In file PDF bị nhỏ cũng là vấn đề thường hay mắc phải khiến người dùng đau đầu. Vì vậy, đừng bỏ qua cách phóng to file PDF để in mà HTmart chia sẻ sau đây:
- Bước 1: Chọn các file PDF cần in, nhấp chuột phải vào chúng và chọn Print.
- Bước 2: Xuất hiện dòng chữ "Microsoft Print to PDF" => click vào Printer rồi nhấn nút Print.
Bản in phóng to full viền sẽ được thực hiện chỉ với 2 bước trên.
` 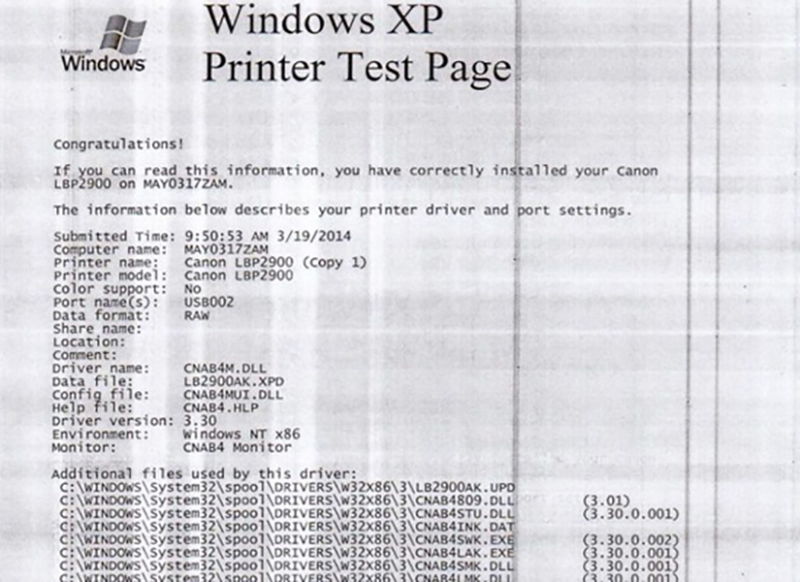
Phóng to file PDF chỉ với 2 bước đơn giản
3.3. Mở khóa file pdf không cho chỉnh sửa in ấn
Bạn có một file PDF cần xem nhưng lại bị khóa và không biết làm thế nào để thực hiện thao tác chỉnh sửa hoặc in ấn. Vấn đề này là do người chủ sở hữu khóa quyền nên bạn không thể chọn hoặc làm gì trên dữ liệu trong file. Để thực hiện mở khóa file pdf không cho chỉnh sửa in ấn bạn sử dụng phần mềm Free PDF Password Remover miễn phí theo các bước sau:
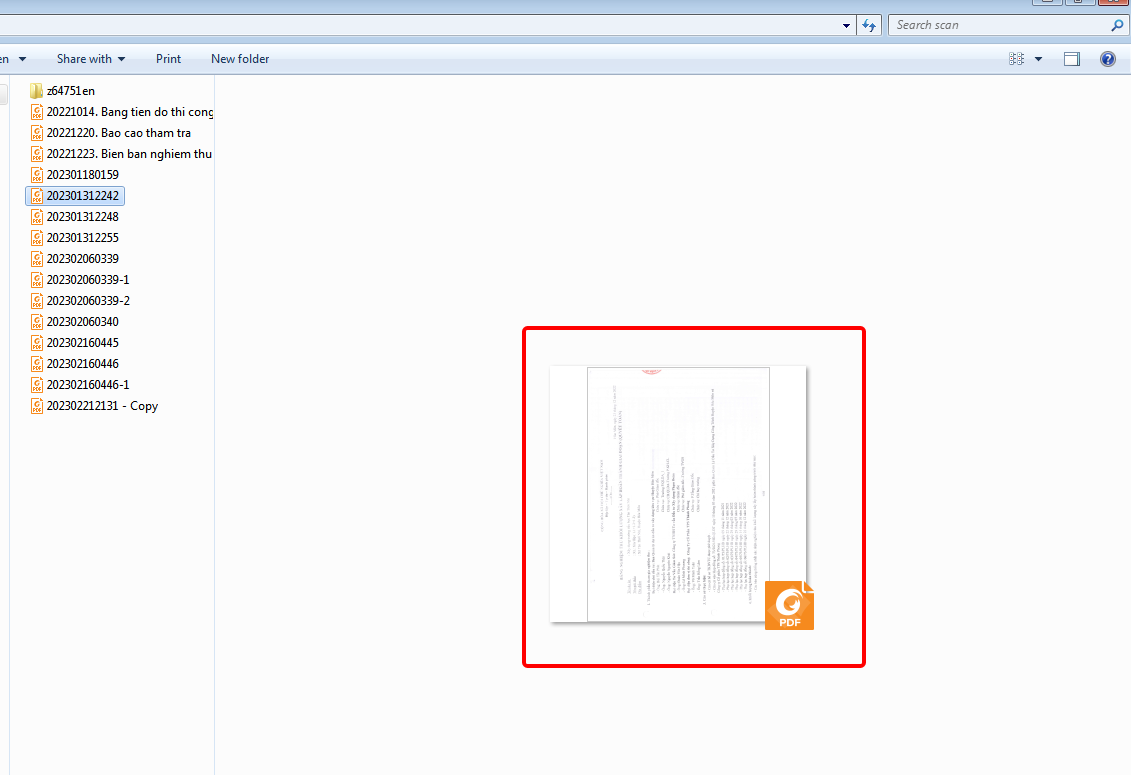
Cách mở khóa file PDF khi đã khóa quyền truy cập
- Bước 1: Mở phần mềm PDF Pass Remover miễn phí trên máy tính. Vào trang web để tải phần mềm về máy.
- Bước 2: Nhấn vào nút Add File để chọn file PDF cần mở khóa.
- Bước 3: Chọn file PDF bị khóa và nhấn Open (bạn có thể chọn nhiều file nếu muốn).
- Bước 4: Chọn Remove Passwords.
- Bước 5: Nếu xuất hiện thông báo Remove Passwords hiện lên, nghĩa là file PDF cần mật khẩu để mở file thì nhấn OK.
- Bước 6: Nhập mật khẩu để mở file và nhấn OK.
- Bước 7: Sau khi mở khóa, thư mục chứa file PDF sẽ tự động mở ra, file đã mở khóa sẽ có đuôi _unprotected.
Trên đây là những thông tin về cách in file PDF và cách xử lý lỗi khi không in được file này. Mong rằng những chia sẻ của HTmart trên đây sẽ giúp bạn có thêm kinh nghiệm trong việc in ấn file PDF nhé. Và đừng quên theo dõi HTmart để biết thêm nhiều thông tin hữu ích, mẹo vặt hay văn phòng nhé!
DANH MỤC TIN TỨC
- Ý Nghĩa 12 Số Trên Thẻ CCCD Gắn Chip Hiện Nay
- Tem Nhãn Cảm Nhiệt: Công Cụ Giám Sát Nhiệt Độ Hiệu Quả trong Công Nghiệp và Đời Sống
- Hướng dẫn chọn máy POS tính tiền cho nhà hàng: Những điều cần lưu ý
- Tại sao sự hài lòng của người mua sắm với các nhà bán lẻ đang giảm sút?
- Tem kiểm kê tài sản cố định dùng để làm gì? Tiêu chuẩn cần có và cách sử dụng
- Quy định mới về xác thực tài khoản mạng xã hội tại Việt Nam
- Mã MRZ là gì? Tìm hiểu về ý nghĩa và ứng dụng của mã MRZ trên thẻ CCCD gắn chip
- Máy quét RF là gì? Sự khác biệt giữa công nghệ RFID và quét RF
- Máy in tem hạn sử dụng, date, lot chất lượng. Những lưu ý chọn
- Các loại máy quét mã vạch hiện nay? Ưu điểm và ứng dụng

