[2024] Cách kết nối máy tính/ laptop với máy in đơn giản dễ hiểu nhất

Việc kết nối máy in với máy tính được nhiều người tìm kiếm để phục vụ cho công việc. Đây cũng được coi là một kỹ năng văn phòng quan trọng không thể thiếu hiện nay. Vậy cách kết nối máy in với máy tính như thế nào cho hiệu quả, nhanh chóng và tiện lợi? Qua bài viết dưới đây, HTmart sẽ hướng dẫn bạn chi tiết các thao tác kết nối máy in với máy tính cực đơn giản nhé!
1. Cách kết nối máy tính với máy in có dây
Máy in có dây đa số đều là dòng máy truyền thống, đặt cố định tại một vị trí. Cách kết nối loại máy in này với máy tính cũng không quá khó. Tùy từng dòng máy mà cách kết nối với máy in sẽ khác nhau, cụ thể:
Kết nối máy in cho laptop Windows có dây
Để thực hiện cách kết nối máy in với máy tính Windows có dây bạn thao tác theo các bước sau:
- Bước 1: Để kết nối máy in với laptop Windows 10 bằng dây, bạn cần đảm bảo máy in và laptop ở khoảng cách gần nhau. Vì dây kết nối sẽ không quá dài và có giới hạn.
- Bước 2: Mở máy in và kết nối với dây phích cắm (cap USB) từ máy in vào laptop.
- Bước 3: Trên laptop Windows của bạn, mở cửa sổ Windows và chọn Cài đặt (Settings).
- Bước 4: Vào Thiết bị (Devices) => Tìm đến mục Printer & scanners (Máy in & máy quét) => Tiếp tục chọn Add a printer or scanner (Thêm máy in hoặc máy quét).
- Bước 5: Chọn tên máy in muốn kết nối => Nhấn Add device để thêm thiết bị => thực hiện cài đặt in bằng cách tùy chỉnh kích thước, màu sắc,... và chọn Print để thực hiện lệnh in.

Cách kết nối máy in với Macbook có dây
Trong trường hợp nếu bạn dùng Macbook thì thực hiện cách kết nối máy in với máy tính như sau:
- Bước 1: Tương tự như kết nối laptop với máy in trên Windows, hãy đặt Macbook gần với máy in để không làm căng dây kết nối.
- Bước 2: Kết nối USB máy in với laptop Macbook của bạn. Lưu ý: Trong trường hợp Macbook của bạn sử dụng cổng USB Type C thì bạn cần trang bị thêm cổng USB Type C để có thể kết nối với máy in theo cách thông thường.
- Bước 3: Khi hai thiết bị được kết nối, máy tính sẽ hiển thị thông báo. Lúc này các bạn chọn Add để hoàn tất quá trình ghép kết nối giữa máy in và máy tính.
- Bước 4: Ban vào phần cài đặt máy in thực hiện các thông số và in Print để in như bình thường.

2. Cách kết nối máy in với laptop không dây (bluetooth)
Máy in không dây là thiết bị có tính di động cao, cho phép người dùng có thể kết nối từ xa mà không cần đến dây cáp bị giới hạn. Cách kết nối máy in với máy tính không dây cực kỳ đơn giản, cụ thể:
Cách kết nối máy in với laptop Win 10, 8 và Win 11
Laptop Windows có thể chia thành các hệ điều hành khác nhau. Dưới đây là các bước thực hiện cho laptop Win 10, 8 và Win 11:
- Bước 1: Cách kết nối máy in với laptop Windows 8, 10, 11 bằng Wifi hoặc Bluetooth.
- Wifi: Sử dụng màn hình máy in để tìm trang thiết lập WiFi, sau đó nhập mật khẩu mạng. Máy tính và máy in phải được kết nối với cùng một mạng.
- Bluetooth: Nhấn nút "Pair" (Kết đôi), nút này thường có biểu tượng "B" trên hoặc bên cạnh máy in.
- Bước 2: Trên laptop, bạn nhấn vào biểu tượng cửa sổ “Windows” trên thanh công cụ “Taskbar”, vào phần “Settings” => Chọn “Devices” => Chọn “Printers & scanners” để thực hiện lệnh in. Hoặc nhập “Printers & scanners” vào thanh công cụ tìm kiếm trên “Taskbar” => Chọn “Printers & scanners”.
- Bước 3: Tiếp tục nhấn vào “Add a printer or scanner” => Nhấn vào tên máy in bạn muốn kết nối với laptop.
- Bước 4: Chọn các tùy chọn bạn muốn in (kích thước, màu sắc,...) và nhấn nút “Print” để in.
/fptshop.com.vn/uploads/images/tin-tuc/152041/Originals/may-in-windows-11-02.jpg)
Cách kết nối máy in với laptop Win 7
Đối với hệ điều hành Win 7 bạn thực hiện cách kết nối máy in với máy tính như sau:
- Bước 1: Kết nối máy in và laptop của bạn vào cùng một mạng Wifi.
- Bước 2: Tìm “Control Panel” trong phần tìm kiếm trên cửa sổ Windows => Click vào “Control Panel”.
- Bước 3: Tiếp tục chọn “Hardware and Sound” trong Control Panel.
- Bước 4: Chọn “Devices and Printers” (Thiết bị và Máy in) => Chọn “Add a printer”.
- Bước 5: Click vào “Add a network, wireless or Bluetooth printer” (Thêm máy in mạng, không dây hoặc Bluetooth) khi bạn kết nối máy in với máy tính bằng Bluetooth.
- Bước 6: Chọn cổng kết nối với máy in => Nhấn vào “Next”.
- Bước 7: Trong phần “Manufacture” => Chọn “Canon” => Chọn tên máy in trong phần “Printer” => Nhấn vào “Next”.
- Bước 8: Đặt tên cho máy in để lần sau bạn dễ dàng phân biệt và kết nối => Nhấn vào “Next”.
- Bước 9: Cuối cùng nhấn “Finish” để hoàn tất.
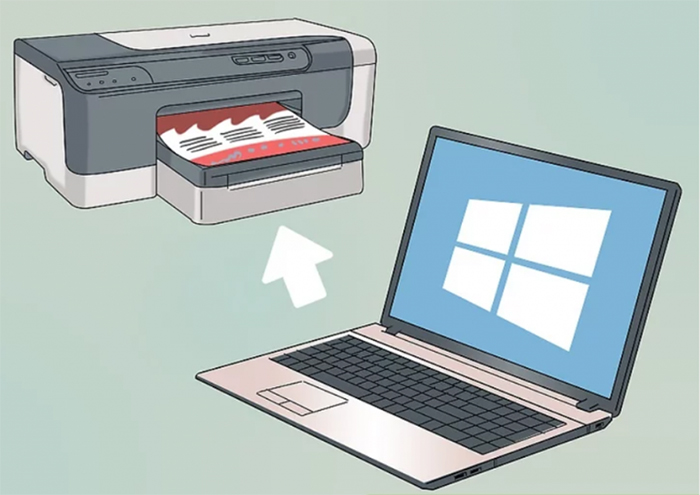
Kết nối máy in với Macbook
Để thực hiện cách kết nối máy in với máy tính Macbook bạn thao tác với 3 bước như sau:
- Bước 1: Nhấp vào biểu tượng “Apple” ở góc trên cùng bên trái màn hình Macbook => Chọn “System Preferences” => Chọn “Printer & Scanners”.
- Bước 2: Chọn tên máy in bạn muốn kết nối trong phần “Printers” và nhấp vào “Share this printer on the network” (Chia sẻ máy in này trên mạng).
- Bước 3: Chọn “Scan” để điều chỉnh thông số rồi tiếp tục nhấn “Scan”.
3. Hướng dẫn chi tiết kết nối laptop với máy in Canon (Canon LPB 2900)
Máy in Canon là thiết bị được sử dụng phổ biến trên thị trường hiện nay. Để thực hiện kết nối máy in Canon với máy tính bạn cần tham khảo các bước sau:
Kết nối máy in Canon với laptop Windows
Trường hợp kết nối cách kết nối máy in với máy tính Windows bạn cần cài đặt driver theo các bước sau:
- Bước 1: Bạn đặt máy in và laptop gần nhau, phù hợp với độ dài cáp hoặc phạm vi Wifi.
- Bước 2: Khởi động laptop và máy in rồi kết nối 2 thiết bị. Bạn phải kết nối laptop cùng mạng Wifi với máy in.
- Bước 3: Nhấn tổ hợp phím Windows + I để mở Settings => chọn Devices.
- Bước 4: Trong mục Printer and Scanners => chọn Add a Printer or Scanner.
- Bước 5: Chọn tên thiết bị rồi nhấn Add Device để thêm máy in. Sau đó nhấn Yes để hoàn tất quá trình thêm máy in.
- Bước 6: Truy cập website Canon và tải driver máy in phù hợp với phiên bản Windows của bạn. Để có thể xem phiên bản hệ điều hành mình đang sử dụng, bạn nhấp chuột phải vào PC này => chọn Properties. Thông tin sẽ xuất hiện ở dòng System type và Edition.
- Bước 7: Sau khi tải về các bạn mở thư mục chứa file driver => click đúp chuột vào file Setup => chọn Next và làm theo hướng dẫn để cài đặt phần mềm.

Kết nối máy in Canon với laptop Mac
Cách kết nối máy in với máy tính Macbook bạn cần cắm 1 đầu dây cáp USB theo các bước như sau:
- Bước 1: Khởi động laptop Mac và máy in Canon, sau đó kết nối hai thiết bị vào cùng một mạng wifi.
- Bước 2: Nhấp vào biểu tượng Apple và chọn System Preferences => Printer & Scanners.
- Bước 3: Nhấn vào biểu tượng dấu cộng ở góc trái màn hình. Chọn Tên máy in > OK.
Các bước kết nối máy in Canon với laptop Mac vô cùng đơn giản. Ngoài ra, ban có thể tải driver sẵn từ nhà sản xuất tương tự như trên Windows.

4. Một số lỗi thường gặp với máy in
Khi kết nối máy in với máy tính có thể gặp một số sự cố dưới đây. Bạn hãy tham khảo ngay để biết cách khắc phục nhé!
Lỗi không kết nối được máy in
Nguyên nhân chính của lỗi này có thể do dây cáp kết nối bị hỏng, chưa cắm chặt hoặc còn lỏng lẻo. Bên cạnh đó, có thể do bạn quên không bật nguồn hoặc do lỗi kỹ thuật phần cứng. Để khắc phục lỗi này, bạn cần tìm ra nguyên nhân chính xác, khởi động lại service Print Spooler, gỡ bỏ cài đặt Driver.

Lỗi máy tính Windows không tìm thấy máy in
Trong hệ thống mạng Lan, các máy tính có thể sử dụng chung máy in nếu được chia sẻ. Tuy nhiên, trong một vài trường hợp khi thực hiện cách kết nối máy in với máy tính Window bạn sẽ không tìm thấy máy in của mình. Điều này có thể do hệ điều hành không tương thích, tính năng tường lửa hoặc do máy chủ bị nhiễm virus,... Để khắc phục lỗi bạn cũng cần tìm ra nguyên nhân chính gây ra.
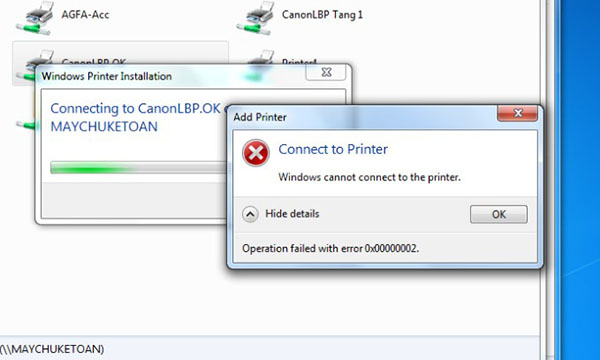
Lỗi máy tính không nhận máy in
Trong một số trường hợp khi thực hiện cách kết nối máy in với máy tính bạn sẽ gặp lỗi không thể nhận máy in. Lỗi này gây ảnh hưởng đến công việc của bạn vì không thể thực hiện kết nối với máy in. Nguyên nhân phổ biến khiến máy in không nhận máy tính có thể do lỗi hệ điều hành, cáp kết nối USB bị lỏng hoặc do máy in chưa bật nguồn.
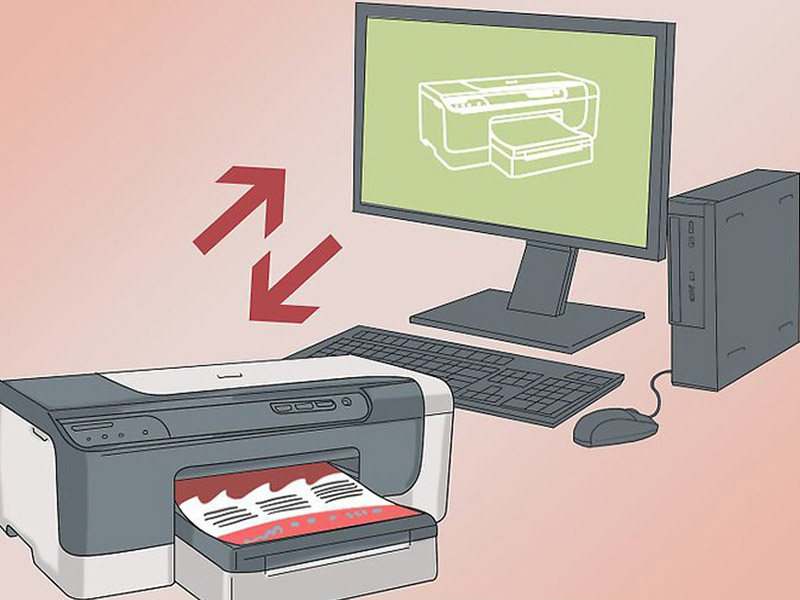
Lỗi máy in không nhận lệnh in
Lỗi máy in không nhận lệnh cũng là lỗi cơ bản mà người dùng dễ gặp phải. Lỗi này có thể xuất hiện tình trạng máy in bị treo, hoạt động và không nhận lệnh in. Nguyên nhân chính gây ra lỗi có thể do:
- Máy tính bị lỗi hệ điều hành.
- Dây cáp kết nối máy in bị hỏng hoặc lỏng.
- Máy in chưa bật nguồn.
- Lỗi driver máy in không nhận lệnh.
- Lỗi do IP trên máy in.
Lỗi máy in nhận lệnh nhưng không in
Tình trạng máy in nhận lệnh nhưng không in có thể do nhiều nguyên nhân khác nhau. Để khắc phục lỗi này bạn hãy kiểm tra dây cắm nguồn, khởi động lại máy in, cập nhật lại phần mềm hoặc kiểm tra lỗi máy in bị kẹt giấy. Đây có thể là một trong những lý do khiến máy in của bạn nhận lệnh nhưng không in.

Thông tin liên hệ
HTMART HỒ CHÍ MINH - MIỀN NAM
- Hotline/Zalo: 0983410916 | 0913446826 (Zalo)
- Hồ Chí Minh: 87/2/3 Đ16, KP3, Hiệp Bình Chánh
- Website: HTmart.vn
- Email: HTmartinfo@gmail.com
HTMART HÀ NỘI - MIỀN BẮC
- Hotline/Zalo: 0913446826 | 0919904826
- Hà Nội: 31/158 Hoàng Văn Thái, Thanh Xuân
- Website: HTmart.vn
- Email: HTmartinfo@gmail.com
HTMART BÌNH DƯƠNG
- Hotline/Zalo: 0913446826 | 0919904826 |
- Showroom 01: 125 đường D8, Khu Phố 1, Phường Hoà Phú, Thủ Dầu Một
- Showroom 02: 131/50 Lê Hồng Phong,Thủ Dầu Một
- Tel: 0274.3844411 - Website: HTmart.vn
- Email: HTmartinfo@gmail.com
Hy vọng với những thông trên bạn đọc sẽ rút ra được kinh nghiệm trước khi lựa chọn mua máy tính doanh nghiệp.
DANH MỤC TIN TỨC
- Tem kiểm kê tài sản cố định dùng để làm gì? Tiêu chuẩn cần có và cách sử dụng
- Quy định mới về xác thực tài khoản mạng xã hội tại Việt Nam
- Mã MRZ là gì? Tìm hiểu về ý nghĩa và ứng dụng của mã MRZ trên thẻ CCCD gắn chip
- Máy quét RF là gì? Sự khác biệt giữa công nghệ RFID và quét RF
- Máy in tem hạn sử dụng, date, lot chất lượng. Những lưu ý chọn
- Các loại máy quét mã vạch hiện nay? Ưu điểm và ứng dụng
- Top 7+ máy POS bán hàng giá rẻ, phổ biến đáng mua - HTmart Việt Nam
- Viettel ra mắt loạt giải pháp tự động hóa toàn diện cho ngành logistics.
- Top 7+ máy POS bán hàng giá rẻ, phổ biến đáng mua - HTmart Việt Nam
- Cú hích chuyển đổi số: Zebra Technologies tiết lộ chiến lược tăng trưởng đột phá của ngành sản xuất châu Á – Thái Bình Dương

