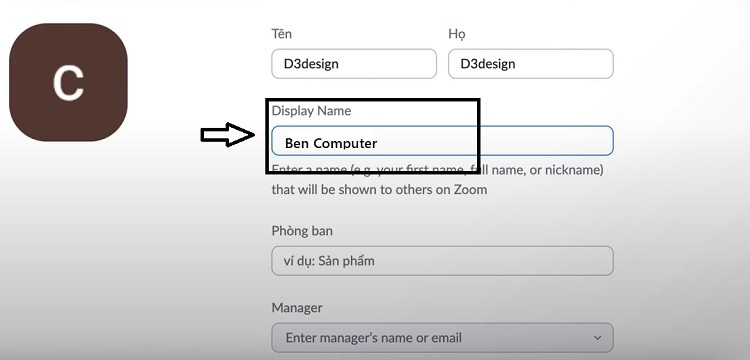4 Cách Đổi Tên Trên Zoom Cực Nhanh Trên Điện Thoại, Máy Tính

4 Cách Đổi Tên Trên Zoom Cực Nhanh Trên Điện Thoại, Máy Tính
1. Hướng dẫn cách đổi tên trên Zoom bằng máy tính
Thay đổi tên trên Zoom mà không cần vào máy tính
Bước 1: Khởi động ứng dụng Zoom trên máy tính.
Bước 2: Trên giao diện chính của Zoom, chọn "Tham gia" (Join).
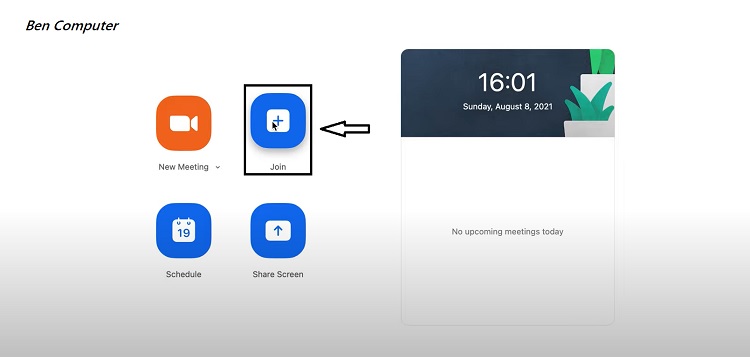
Bước 3: Nhập ID của cuộc họp vào ô trống đầu tiên, sau đó thay đổi tên mình muốn sử dụng trong cuộc họp ở ô "Tên của bạn" (Your Name) dưới đó. Sau đó, nhấn "Tham gia" (Join) để tham gia cuộc họp.
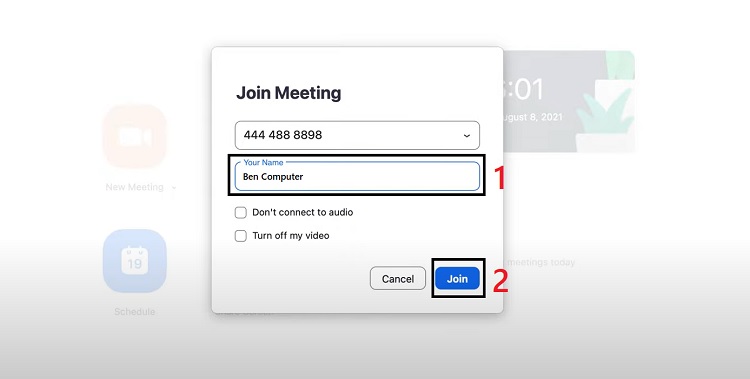
Cách thay đổi tên trong cuộc họp trên Zoom
Ngoài cách thay đổi tên trước khi tham gia cuộc họp, bạn cũng có thể thay đổi tên khi đã tham gia cuộc họp. Cách thực hiện như sau:
Bước 1: Trong giao diện chính của Zoom khi cuộc họp đang diễn ra, chọn "Người tham gia" (Participants) có biểu tượng hai hình người ở dưới thanh công cụ.

Bước 2: Một cửa sổ "Người tham gia" (Participants) hiển thị, liệt kê tất cả những người tham gia cuộc họp. Di chuột vào tên của bạn ("me") và chọn "Khác" (More).
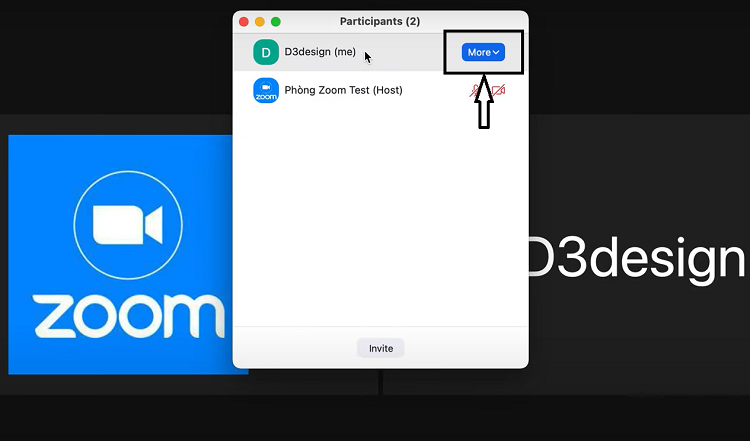
Bước 3: Chọn "Đổi tên" (Rename) để điều chỉnh tên.
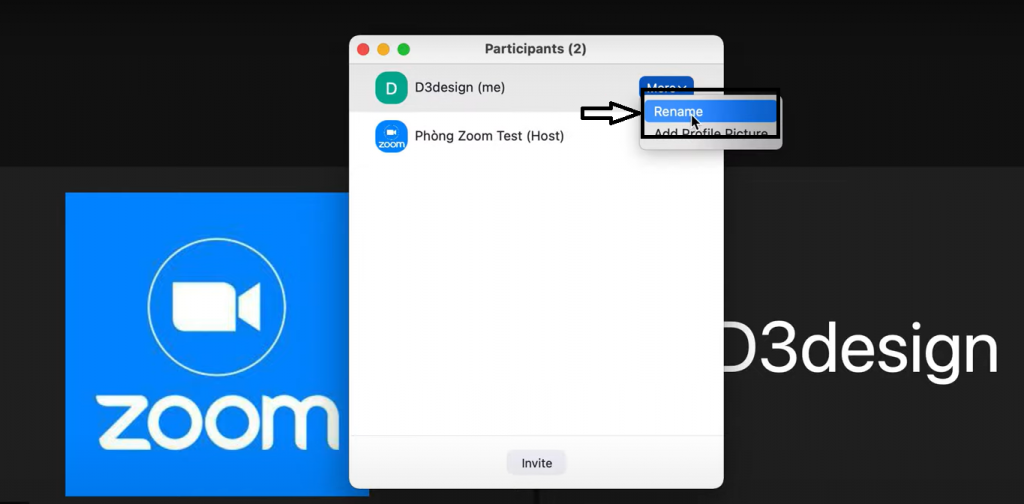
Bước 4: Sau đó, nhập tên mới mà bạn muốn hiển thị vào ô trống, và nhấn "Đổi tên" (Rename).
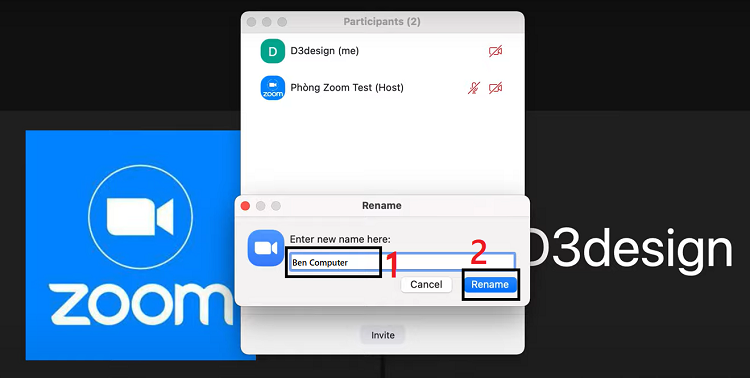
Thay đổi tên trên Zoom trực tiếp trong profile
Nếu bạn không muốn phải thay đổi tên mỗi khi tham gia cuộc họp và muốn đặt tên hiển thị mặc định cho tất cả cuộc họp, bạn có thể thực hiện thay đổi trực tiếp trong hồ sơ của mình theo các bước sau:
Bước 1: Trên giao diện Zoom trên máy tính, chọn biểu tượng tài khoản ở góc phải trên cùng và chọn "Hồ sơ của tôi" (My Profile).

Bước 2: Trang web của Zoom sẽ hiện ra. Đăng nhập bằng tài khoản Google của bạn như hình minh họa.
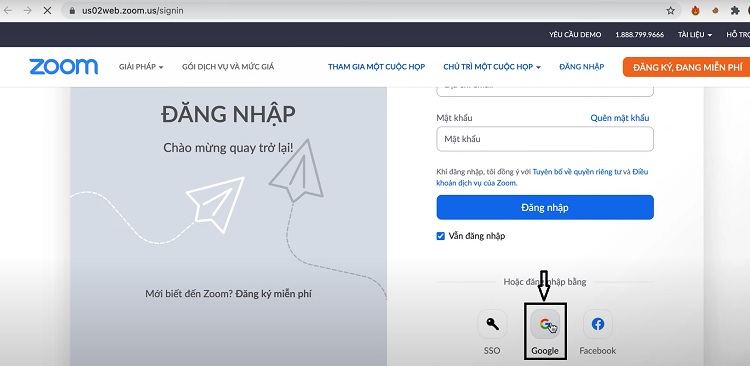
Bước 3: Chọn tài khoản Google mà bạn thường sử dụng để đăng nhập vào Zoom.
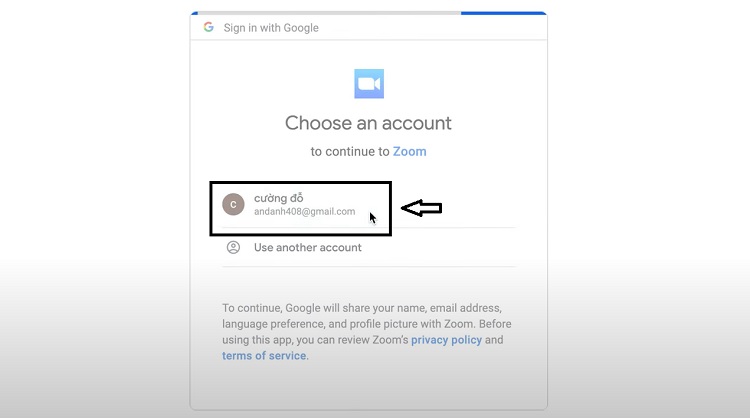
Bước 4: Tiếp theo, nhấn vào "Chỉnh sửa" bên cạnh tên hiện tại của bạn.
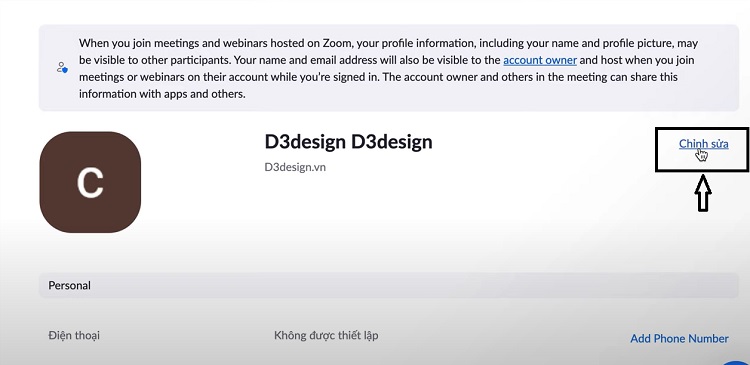
Bước 5: Tại mục "Tên hiển thị" (Display Name), nhập tên mà bạn muốn hiển thị mặc định. Điều này sẽ là tên bạn thấy mỗi khi đăng nhập và tham gia cuộc họp trên Zoom.
II. Thay đổi tên trên ứng dụng Zoom trên điện thoại
Phương pháp thay đổi tên trên ứng dụng Zoom qua máy tính và điện thoại chung quy không có nhiều sự khác biệt. Ba cách thay đổi tên trước khi tham gia cuộc họp và trong khi tham gia cuộc họp đều tuân theo cùng một quy trình.
Tuy nhiên, cách thay đổi tên trực tiếp trong hồ sơ cá nhân trên Zoom có một số bước thực hiện khác biệt, mời bạn tham khảo hướng dẫn dưới đây:
Bước 1: Mở ứng dụng Zoom và truy cập vào phần Cài đặt.
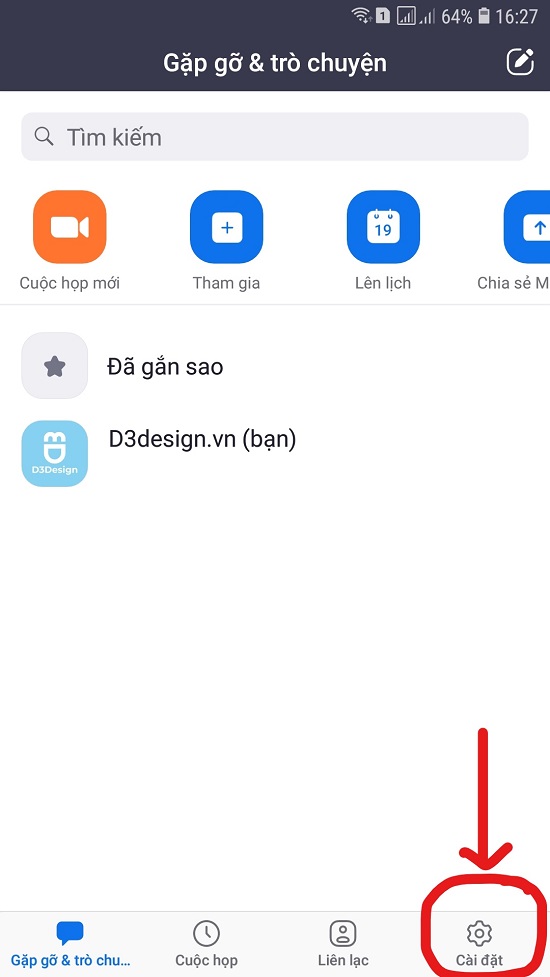
Bước 2: Chọn tài khoản của bạn như được minh họa dưới đây.
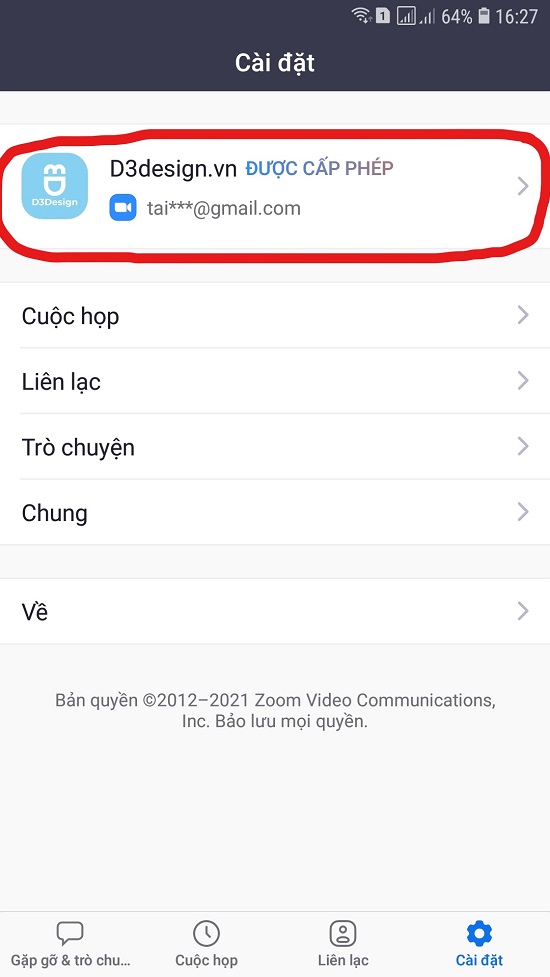
Bước 3: Điều chỉnh tên hiển thị trong mục "Hiển thị tên".
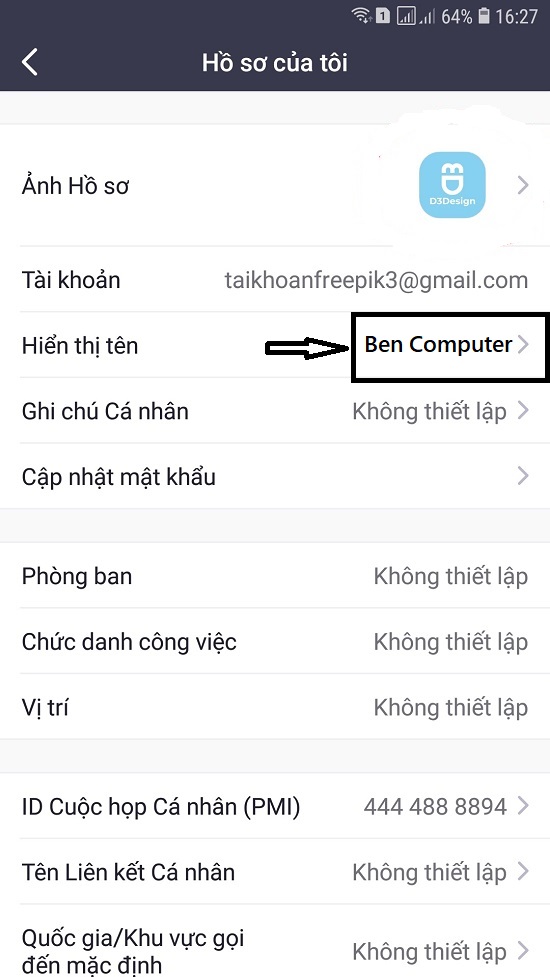
Bước 4: Khi hoàn thành, nhấn Lưu để cập nhật thông tin tên vừa thay đổi.
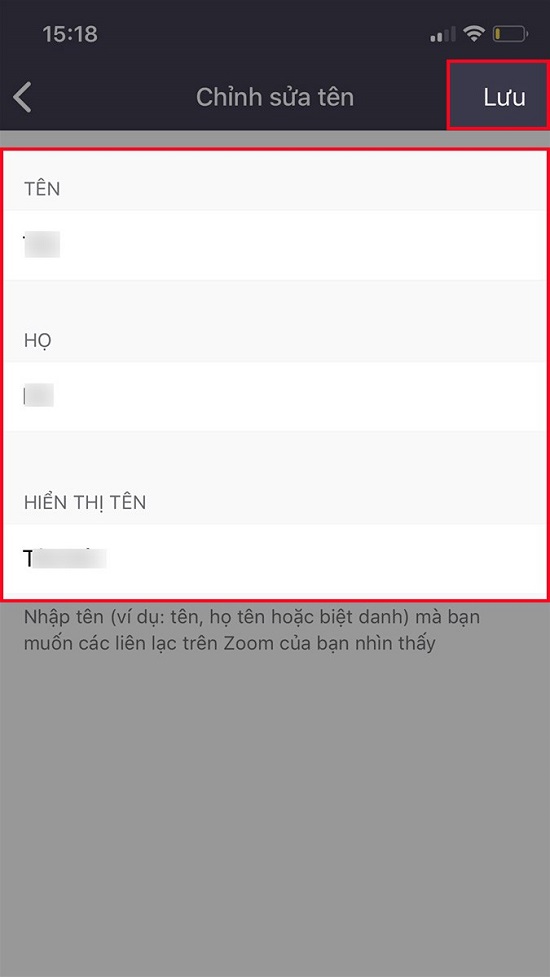
xem thêm:
- Cách tách nền ảnh online siêu hiệu quả mà người không chuyên vẫn làm được (2023)
- Trình duyệt web là gì? Các trình duyệt web phổ biến hiện nay
- Cách mở laptop khi quên mật khẩu: Đặt lại mật khẩu bằng Local Account
- Cách thêm Bot nhạc vào Discord còn hoạt động mới nhất
- 4 Cách Đổi Tên Trên Zoom Cực Nhanh Trên Điện Thoại, Máy Tính
HTmart - Chuyên sâu về thiết bị & Giải pháp in ấn Mã số mã vạch:
- HÀNG HÓA: Máy in Chính hãng, mới 100%. Bảo hành chuẩn chính hãng (12 -36 Tháng). Một đổi một trong tuần
- GIAO NHẬN: FreeShip Hà Nội & Hồ Chí Minh city, Bình DƯơng. Cài đặt và Giao hàng miễn phí. Các tỉnh gửi viettelPost hoặc thỏa thuận qua nhà xe.
- THANH TOÁN: linh hoạt - uy tín. Giá tốt hơn cho đại lý, doanh nghiệp.
HTmart.vn - Có thể không rẻ nhất, nhưng phải tốt nhất!